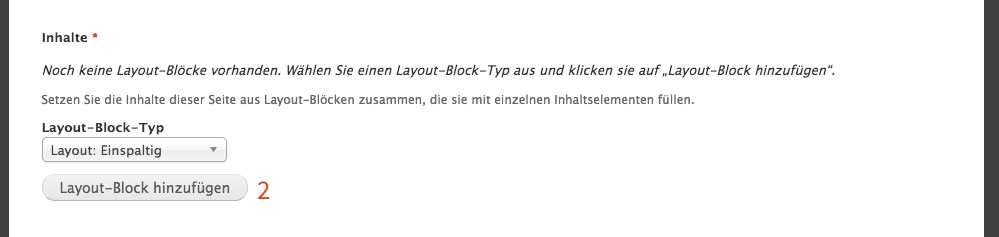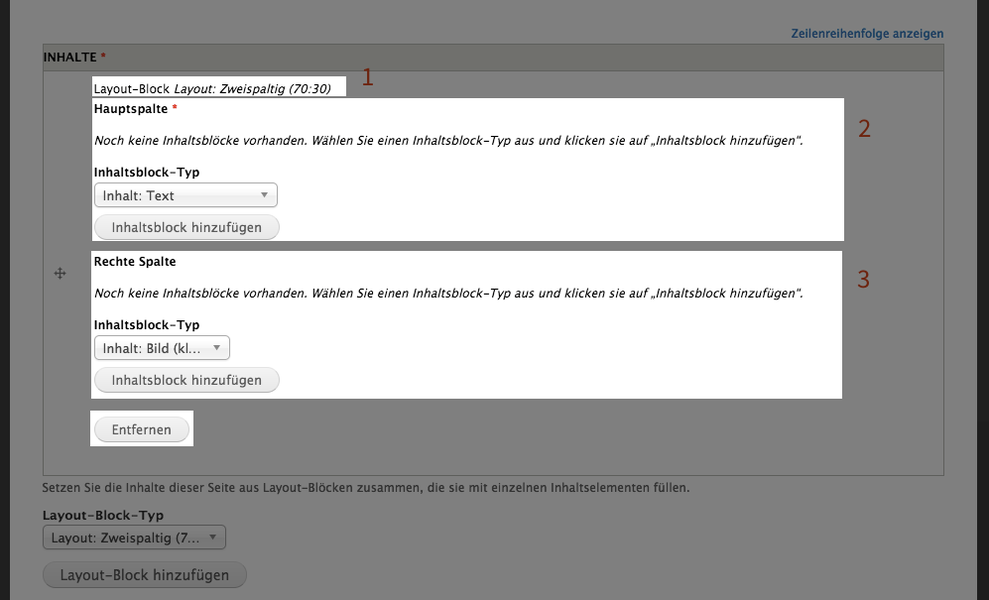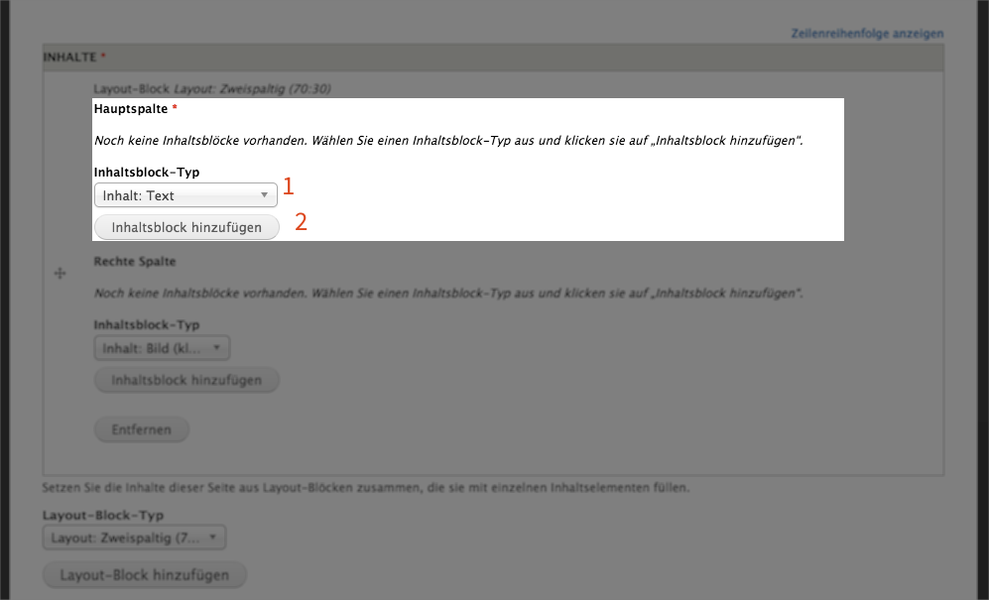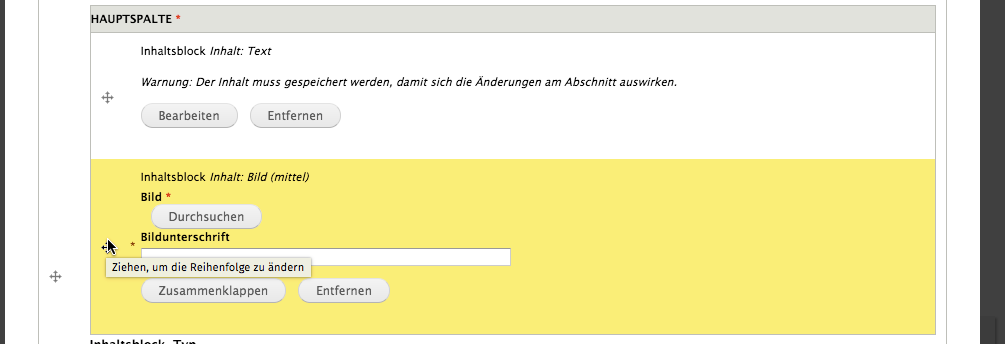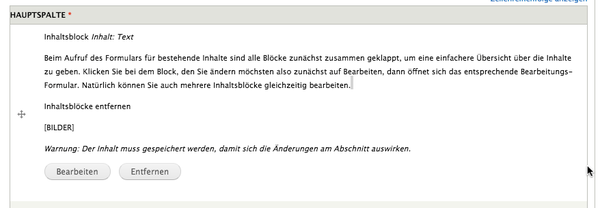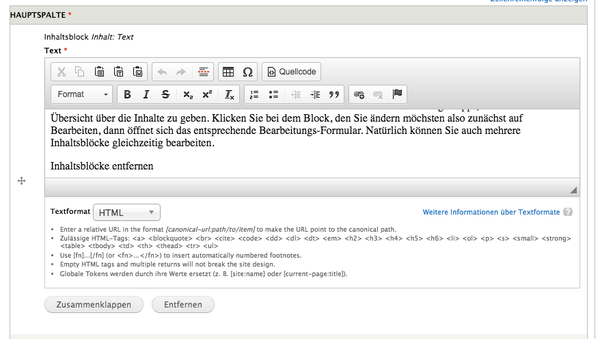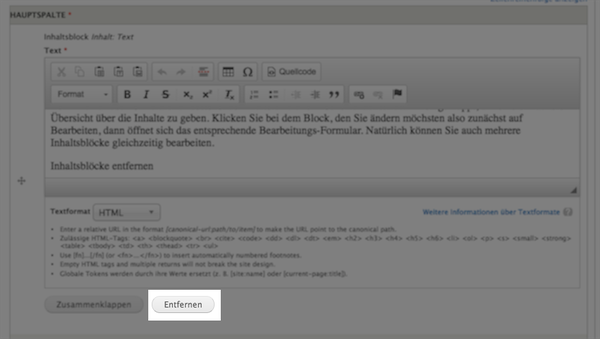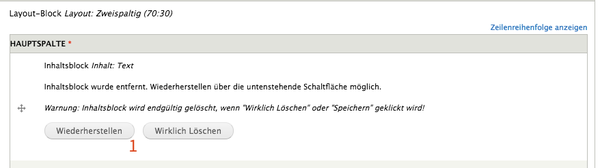Mit dem Layout-System können Sie nicht nur einfache, einspaltige Texte eingeben, sondern individuell strukturiere Seiten mit Texten, Bildern, Videos, speziellen Bereichen für Links und Info-Boxen etc. zusammenstellen.
Erstellen einer Seite
Die Seite wird in mehreren Schritten zusammen gebaut:
1. Grund-Layout wählen
Zu Beginn ist der Inhalte-Bereich leer. Wählen Sie zunächst einen Layout-Block-Typ (1) aus:
- Layout: Einspaltig – Das einfachste Layout, bei dem die Inhaltsblöcke einfach untereinander dargestellt werden.
- Layout: Zweispaltig (30:70) – Zwei Spalten nebeneinander mit einer schmalen Spalte links (30% der Breite) und einer Hauptspalte rechts (70% der Breite).
- Layout: Zweispaltig (70:30) – Zwei Spalten nebeneinander mit einer Hauptspalte links (70% der Breite) und einer schmalen Spalte rechts (30% der Breite).
- Layout: Zweispaltig (50:50) – Zwei gleich breite Spalten nebeneinander.
Klicken Sie dann auf Layout-Block hinzufügen (2). Abhängig vom gewählten Layout-Typ haben Sie nun ein oder zwei (pro Spalte eines) Auswahlfelder für die eigentlichen Inhaltsblöcke.
Ansicht nach dem Hinzufügen eines Blocks „Layout-Block: zweispaltig (70:30)“ (1). Elemente: Hauptspalte (2), schmale rechte Spalte (3), Button zum Entfernen des Layout-Blocks (4).
Sie können beliebig viele Layout-Blöcke untereinander „stapeln“, z.B. ein- und zweispaltige Abschnitte miteinander abwechseln.
Bitte beachten Sie, dass auf Grund der geringen Breite von Design B alle Layouts hier nur einspaltig dargestellt werden.
2. Spalten mit Inhaltsblöcken füllen
Wählen sie in einer Layout-Spalte einen Inhaltsblock-Typ (1) aus, den Sie hinzufügen möchten und klicken Sie auf Inhaltsblock hinzufügen (2):
- Inhalt: Text – Ein einfaches Textfeld mit einem Editor ähnlich wie Word.
- Inhalt: Bild – Ein einzelnes Bild mit einer Bildunterschrift. Abhängig von der Spaltenbreite Bild (klein), Bild (mittel) oder Bild (groß).
- Inhalt: Video – Ein Video von einer externen Seite, z.B. YouTube.
- Inhalt: Links – Eine visuell abgesetzte Box mit einer Liste von Links (auf Dateien, andere Seiten oder externe Web-Adressen).
- Inhalt: Infobox – Eine visuell abgesetzte Box mit einer Überschrift und einem Textfeld (für einen kurzen Text).
- Inhalt: Zitatbox – Eine visuell abgesetzte Box mit einer Überschrift, einem Textfeld (für ein Zitat) und einer Quelle.
- Inhalt: Icon – Ein einzelnes kleines Bild (100x100 Pixel), dass linksbündig im Text angezeigt wird.
Daraufhin werden dann die entsprechenden Formularfelder zur jeweiligen Spalte hinzugefügt.
Umsortieren der Inhaltsblöcke
Über den Pfeil links neben jedem Inhaltsblock kann dieser verschoben werden, um die Reihenfolge der Blöcke zu ändern. Klicken und ziehen sie den Pfeil (1), um den Block zu verschieben. Für eine bessere Übersicht ist es sinnvoll, zunächst die Blöcke per Klick auf Zusammenklappen (2) zu verkleinern.
Inhaltsblöcke bearbeiten
Ein zusammengeklappter Inhaltsblock
Der Inhaltsblock nach dem Klick auf „Bearbeiten“
Beim Aufruf des Formulars für bestehende Inhalte sind alle Blöcke zunächst zusammen geklappt, um eine einfachere Übersicht über die Inhalte zu geben. Klicken Sie bei dem Block, den Sie ändern möchsten also zunächst auf Bearbeiten, dann öffnet sich das entsprechende Bearbeitungs-Formular. Natürlich können Sie auch mehrere Inhaltsblöcke gleichzeitig bearbeiten.
Inhaltsblöcke entfernen
Nach dem Klick auf Entfernen: Block „Wiederherstellen“ oder „Wirklich löschen“?
Jeder Inhaltsblock hat einen Button Entfernen, mit dem Sie den jeweiligen Block und dessen Inhalt von der Seite entfernen können. Ein Klick darauf merkt den Block zunächst nur zum Löschen vor – endgültig gelöscht wird der Block erst beim Klick auf Speichern ganz unten im Formular oder beim Klick auf Wirklich Löschen im Block.